Pendant le confinement, comme beaucoup de parents nous avons fait école à la maison. Tous les jours, nous avons reçu les devoirs des élèves, et ces devoirs incluaient de nombreuses pièces jointes qu’il fallait imprimer.
La méthode classique consiste à télécharger chaque pièce jointe, les ouvrir une à une, puis à choisir Fichier — Imprimer autant de fois que nécessaire. Heureusement, sur macOS, il existe une solution bien plus simple, qui consiste à ajouter l’imprimante au Dock puis à glisser-déposer les documents sur l’icône de l’imprimante. Voici comment faire.
Ajouter l’icône de l’imprimante de manière permanente au Dock de macOS
- Ajouter l’imprimante au Dock. Pour cela, je vous conseille de simplement imprimer un truc, n’importe quoi, une page avec « toto » suffit, de façon à ce que l’icône de l’imprimante apparaisse dans le dock. SURTOUT NE FERMEZ PAS LA FENÊTRE DE L’IMPRIMANTE À CE STADE, sinon l’icône de l’imprimante va disparaître du Dock, et vous serez obligé d’imprimer une nouvelle feuille toto.
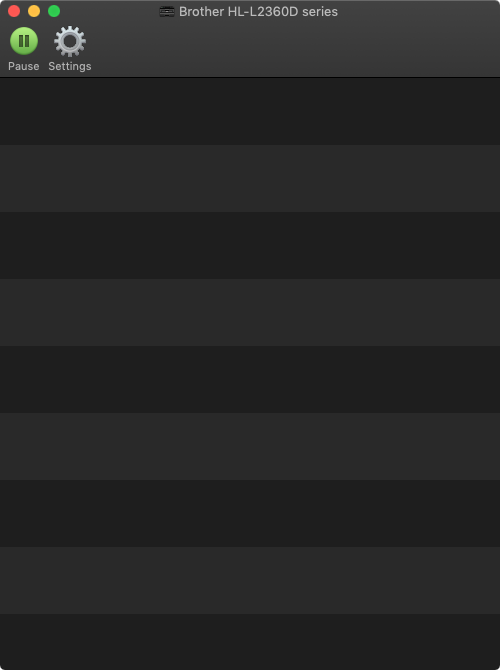
- Normalement, vous devez voir l’icône de l’imprimante dans le Dock, comme dans ma capture d’écran ci-dessous.

- Faites un clic droit sur l’icône de l’imprimante dans le Dock et choisissez Options — Garder dans le Dock. Voilà, désormais si vous fermez la fenêtre de l’imprimante, l’icône ne va pas disparaître du Dock mais rester dedans.
Imprimer par glisser-déposer
Maintenant que vous avez ajouté l’icône de l’imprimante dans le Dock, lorsque vous voulez imprimer un paquet de documents, il suffit de tous les sélectionner et de les faire glisser sur l’icône de l’imprimante dans le Dock. Vous pouvez mélanger du Word, des pdf, etc. Normalement macOS se chargera d’ouvrir le bon programme pour lancer l’impression. Cela fait partie des petits trucs peu connus qui font que macOS est vraiment bien fait.